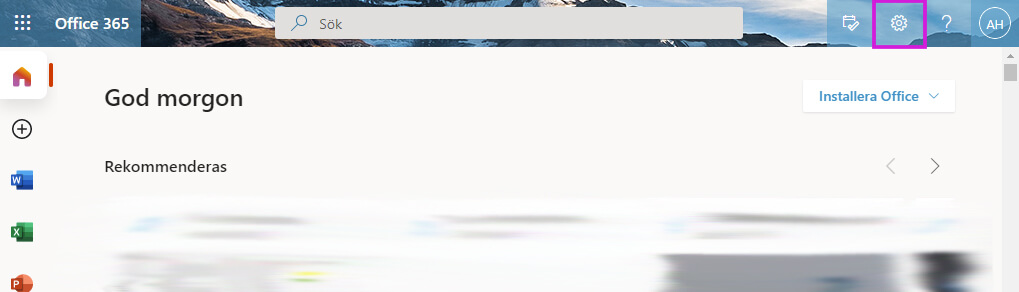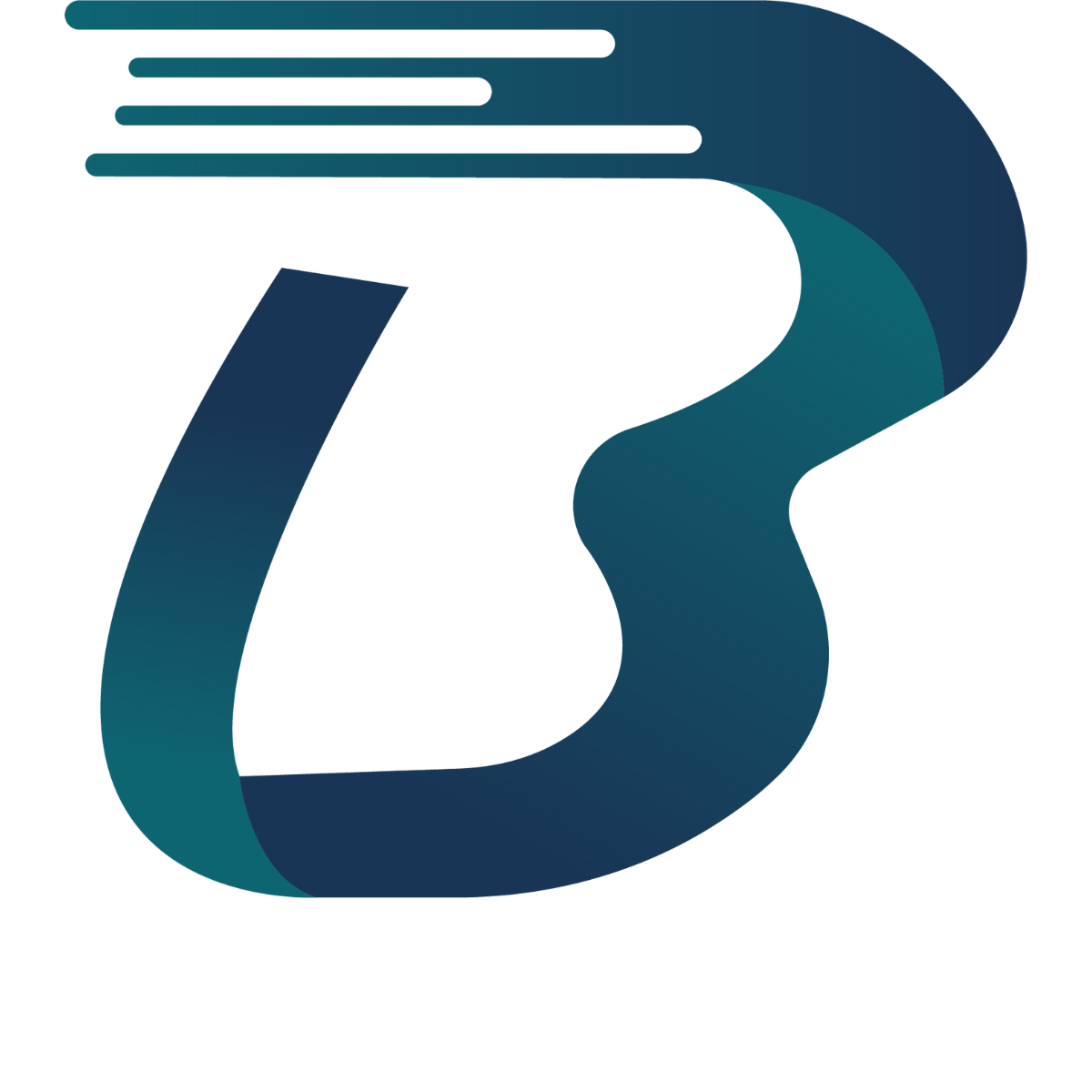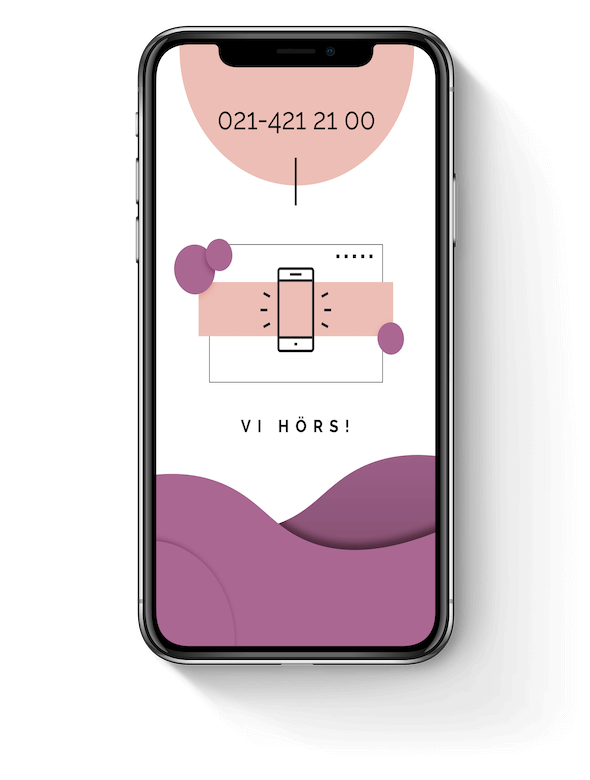Microsoft Authenticator
Om din organisation använder multifaktorautentisering (MFA) för Microsoft 365 är den enklaste verifieringsmetoden att använda Microsoft Authenticator-programmet i en smart telefon. Då behövs bara ett klick, i stället för att skriva in en sexsiffrig kod.
Ladda ned och installera Microsoft Authenticator-appen
Ladda ned och installera Microsoft Authenticator-appen för Android, iOS eller Windows Phone.
Konfigurera Microsoft Authenticator-appen
- STEG 1 - Öppna mobilappen
Öppna en webbläsare på datorn och gå till portal.office.com. Logga in på ditt konto för Office 365 för företag.
Om du ser den här skärmen följer du de här stegen:
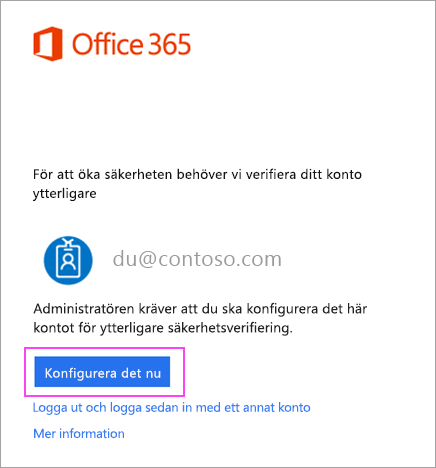
Klicka på Set it up now (konfigurera det nu).
Välj Mobile app (mobilapp) i listrutan.
Kontrollera att ”Receive notifications for verifications” (ta emot aviseringar för verifieringar) är markerat. Klicka på Set up (konfigurera).
Om du ser den här skärmen följer du de här stegen:
Klicka på bilden för att göra den större.
Klicka här.
I den nedrullningsbara listrutan under Vilket kontaktalternativ föredrar du väljer du Meddela mig genom appen.
Markera kryssrutan för verifieringsprogram eller -token och klicka sedan på Konfigurera Authenticator-appen.
- STEG 2 - Vänta tills popup-rutan för konfiguration visas
Du bör se ett fönster på datorn som ser ut så här.
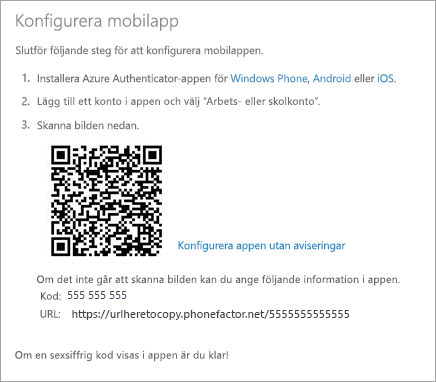
- STEG 3 - Lägga till ett konto i Microsoft Authenticator
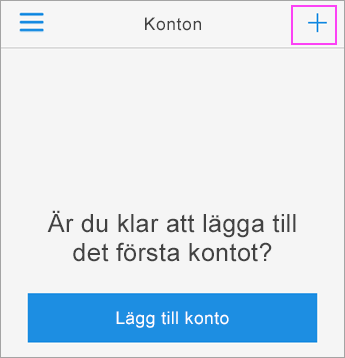
Öppna Microsoft Authenticator-appen på din telefon.
Tryck på + > Work or school account (arbets- eller skolkonto).
Använd telefonen för att skanna QR-koden som visas på datorskärmen.
Meddelanden:
iPhone-användare kanske måste aktivera kameran i inställningar för att kunna skanna. Detta gör du genom att gå till Inställningar > Integritet > Kamera > Aktivera Authenticator.
Om du inte kan använda kameran på telefonen måste du ange den niosiffriga koden och webbadressen manuellt.
Ditt konto läggs automatiskt till i programmet och en sexsiffrig kod visas.
- STEG 4 - Bekräfta aktiveringsstatusen på datorn
Växla tillbaka till datorn och klicka på Done (klar).
Vänta nu på att texten Checking activation status (kontrollerar aktiveringsstatus) ska försvinna. Då är konfigurationen av telefonen klar.
När den är klar kan du klicka på knappen Contact me (kontakta mig) till höger.
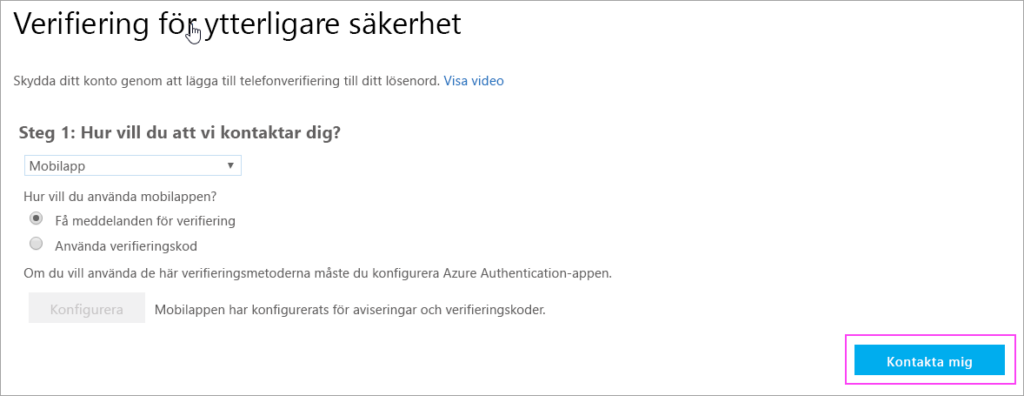
- STEG 5 - Godkänna inloggning på din telefon
Växla tillbaka till telefonen. Nu visas ett meddelande för en ny inloggning.
Gå till Microsoft Authenticator-appen.
Tryck på Approve (godkänn) för att tillåta det.
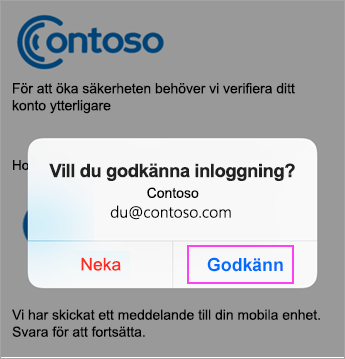
- STEG 6 - Slutföra konfigurationen
Gå tillbaka till datorn och följ de instruktioner som visas, till exempel för att lägga till ett mobilnummer.
Nu är du klar!
När du har loggat in eller lägger till din Arbets- eller skolkonto för Microsoft 365 i ett program öppnas emellertid programmet verifierare på telefonen och sedan trycker du på Godkänn.